今すぐにブログをスタートさせたい方向けに書いた記事です。初めての方でも迷うことなく簡単にブログを開設することが出来るように、なるべく難しい言葉は用いずに画像を多く使い分かりやすくまとめてみました。なお、長期運用することを念頭に入れて書いていますので、無料ブログサービスなどの解説は一切しておりませんし、お勧めしておりません。最も効率の良いWordPressでのブログの作り方です。
この記事を読むことで、どなたでもブログを今すぐにスタートさせることが出来ます。
ブログ開設までのプロセス
ドメイン取得 ⇒サーバー設定 ⇒SSL設定 ⇒WordPressインストール ⇒その他初期設定 ⇒テーマ設定
ドメインの取得
ドメインとは住所のようなもので、房総ismのこの記事ならhttps://o-ism.com/work/blog-startの「o-ism.com」の部分ですね。そして、「o-ism」の部分にあなたの好きな文字列を指定することが出来、「.com」の部分は「.net」「.info」「.jp」「.biz」などの好きなものの中から選択することが出来ます。どれを選ぶのかは自由ですが、「.com」が最もポピュラーになるので、迷った場合は「.com」を選んでおけば良いでしょう。「.net」も有名なので良いと思います。ちなみに、年料金は1,000円程度~となっておりドメインにより異なります。
ちなみに、「o-ism」の部分は早い者勝ちになるので、あなたが欲しいアドレスが他の人に使われている場合もあります。どうしてもそのアドレスが良いという場合はマイナーな「.info」などを選択するという手もありますね。ただ、「.xyz」など見る人が微妙だな(怪しいな)と思ってしまうようなドメインは避けた方が無難です。
ドメインの取得はムームードメイン
ドメインを取得することが出来るサイトは多くありますが、イズムはこちらのムームードメイン![]() を使っています。なぜ、このサイトから取得するのかと言うと、第一にキャンペーンなどでドメインが安くなっている事が多い、第二に設定などが1つのサイト内で完結することが出来る(サイトによっては購入する時のサイトとドメインの設定をするサイトが違うなど複雑な場合がある)ので分かりやすいからです。
を使っています。なぜ、このサイトから取得するのかと言うと、第一にキャンペーンなどでドメインが安くなっている事が多い、第二に設定などが1つのサイト内で完結することが出来る(サイトによっては購入する時のサイトとドメインの設定をするサイトが違うなど複雑な場合がある)ので分かりやすいからです。
まずは、ムームードメイン![]() にアクセスしましょう。
にアクセスしましょう。
トップ画面の「ドメインを検索する」という箇所に欲しいドメインのアドレス候補を入力して「検索」をクリックします。
「o-ism」当ブログと同じドメイン名を検索してみました。そうすると「.com」は房総ismで使っているので「取得できません」となっていますね。「o-ism.net」より下は取れるので、今回はお試しですから安い「o-ism.site」というマイナーなドメインを取得して行きたいと思います。「カートに追加」をクリック。ちなみに、「.site」はキャンペーンで新規契約のみ安くなっているだけで、年料金は4,000円ほどするので実際にはお勧めしません。
これでカートに「o-ism.site」が追加されましたので、「お申込へ」をクリックしましょう。
次にログインまたは新規登録画面に行きますので、「新規登録」をクリック。
メールアドレスと任意のパスワードを入力して「内容確認へ」をクリックします。この時のメールアドレスとパスワードが後々ログインする時に必要になりますので、メモしておきましょう。
内容に問題がなければ「ユーザー登録」をクリック。
ユーザー登録が終わったので、先ほどの「o-ism.site」を取得して行きます。ドメイン設定のWHOIS公開情報は「弊社の情報を代理公開する」のままにしておきましょう。WHOIS公開情報とはそのドメインは誰のものなのかなどを公開する情報です。第三者でも閲覧することが出来てしまうので、基本的にはムームードメインの情報を代理で公開してもらっている方が安全ですね。
そして、ネームサーバー(DNS)は「GMOペパボ以外のサービス」を選択します。ネームサーバーとはIPアドレスをドメイン名に置き換えるシステムですが、難しいので特に考えずに選択しましょう。
次にネームサーバーを指定して行きます。後々にエックスサーバーというサーバーにドメインを設定するので、ネームサーバー1に「ns1.xserver.jp」ネームサーバー2に「ns2.xserver.jp」ネームサーバー3に「ns3.xserver.jp」を入力しましょう。最初はネームサーバー2までしか出てないので、「ネームサーバーを追加」をクリックしてネームサーバー3を表示させます。
オプションサービスと
ムームーメールは無視してOKです。
お支払いをしましょう。支払い方法は、クレジットカード決済、おさいぽ!決済、コンビニ決済、銀行振込、Amazon Payがあります。今回はクレジットカードでの支払いをしたいと思います。
入力が完了したら「次のステップへ」をクリックしましょう。
宣伝が出て来るのでスルーして「次のステップへ」をクリック。
ユーザー情報の入力をして行きます。
入力が終わったら「次のステップへ」をクリックしましょう。
入力した内容に誤りがないかを確認して利用規約に同意します。「下記の規約に同意します。」にチェックを入れて「取得する」をクリック。
これでドメインの取得が完了しました!
メールアドレス認証を忘れずに
ドメインの取得が終わると登録したメールアドレス宛に以下のようなメールが届いているはずですので確認しましょう。URLの記載がありますので、そちらをクリックすればOKです。
この様に「メールアドレスの有効性を確認させていただきました。」と表示されたら作業は完了になります。
このメール認証をしないで2週間経ってしまうと取得したドメインがインターネット上で表示閲覧出来なくなってしまうので注意しましょう。必ず必要な作業です。
サーバーを契約
ドメインの取得が終わったので、次にそのドメインを置いておくサーバーの設定に進みます。サーバーの役目は簡単に言うと取得したドメインをインターネット上へ公開する為の場所です。
今ここです。ドメイン取得 ⇒サーバー設定 ⇒SSL設定 ⇒WordPressインストール ⇒その他初期設定 ⇒テーマ設定
WordPressの運用に最も適しているのはエックスサーバー
サーバーを提供している会社は多くありますが、それぞれに特徴があり、料金はめちゃくちゃ安いがサイトの表示が遅い、時々サーバーダウンして表示されなくなってしまうなど安すぎるとトラブルが多いという事もあるので注意が必要です。適正な価格で尚且つ利便性や表示速度など多くのユーザーを最も満足させているのがエックスサーバーという会社になります。
サイトの表示スピードの改善でやったことでお話ししていますが、房総ismのブログもさくらのレンタルサーバーというところを使っていたのですがエックスサーバーに移転しました。これからブログを始める初心者の方はエックスサーバーを選択しておけば間違いないでしょう。
エックスサーバーのお申込み
エックスサーバー![]() にアクセスしましょう。
にアクセスしましょう。
お申し込みをクリックすると
このような画面に行きますので、左側の「新規お申込み10日間無料お試し」をクリックします。
お申し込みフォームに進みますので、サーバーID(初期ドメイン)に任意のアドレスを入力しましょう。今回は「blogstart」としました。プランは「X10」で充分ですので、そちらを選択します。そして、会員情報を入力して行って下さい。
最後に「利用規約と個人情報の取り扱いに同意」にチェックを入れて「お申し込み内容の確認」をクリック。
入力した内容を確認して問題がなければ「お申し込みをする」をクリックしましょう。
これでエックスサーバーのお申し込みは完了です。
お申込み後に登録したメールアドレス宛にメールが届いているはずですので、確認しましょう。メール内には「ユーザーアカウント情報」契約などを管理するインフォパネルへのログイン情報や「サーバーアカウント情報」ドメインの設定などをするサーバーパネルへのログイン情報、その他の重要な情報が入っていますので、大切に保管しましょう。
エックスサーバーへドメイン設定
次に先ほど取得したドメインをエックスサーバーへ設定しますので、エックスサーバーのトップページ![]() に戻り「ログイン」⇒「サーバーパネル」をクリックしましょう。
に戻り「ログイン」⇒「サーバーパネル」をクリックしましょう。
サーバーIDはエックスサーバーを申込みする際に設定したサーバーID(初期ドメイン)です。パスワードは前述したメール内にある「サーバーアカウント情報」内に記載がありますので確認して入力しましょう。最後に「ログイン」をクリック。
ログインすると以下のような画面に行きますので、右上の「ドメイン設定」をクリックしましょう。
次に「ドメイン設定の追加」というタブをクリック。
ドメイン名のところへ取得したドメイン名を入力します。今回は先ほど取得したドメイン「o-ism.site」と入力しました。「ドメイン設定の追加(確認)」をクリックします。「無料独自SSLを利用する」は既にチェックが入っていると思いますので、そのままでOKです。
この画面でも「ドメイン設定の追加(確定)」をクリック。
これでドメインの設定が完了しました。しかし、SSL設定に失敗しましたと表示されています。多くの場合ここでは失敗するようなので焦らなくて大丈夫です。
次にSSL設定の方法に付いて解説して行きますね。
エックスサーバーでSSL設定
SSL設定とは、SSL化やhttps化とも言われていますが、個人の情報などを送る時に暗号化して安全に送信することが出来るようにする技術のことで、SSL設定することで安全なサイトだと認識されますので、今後は必須になってくるでしょう。
今ここです。ドメイン取得 ⇒サーバー設定 ⇒SSL設定 ⇒WordPressインストール ⇒その他初期設定 ⇒テーマ設定
右上の「トップ」をクリックしてサーバーパネルのトップ画面に戻りましょう。
左下の「設定対象ドメイン」が(SSL設定したいドメインに)間違いないか確認をして「SSL設定」をクリック。
「独自SSL設定の追加」というタブをクリック。
設定対象ドメインを確認して問題がなければ「独自SSL設定を追加する(確定)」をクリックしましょう。
申請中です。としばらく表示されますが、少し待てば
完了することが出来ますよ^^これでSSL設定が完了しました。
これで後はWordPressをインストールするのみになりました!あともう一歩です。
WordPressのインストール
インストールと聞くと何やら難しく考えてしまいがちですが、WordPressのインストールはいたって簡単です。というのも上記で契約したエックスサーバーには簡単インストールという機能が備わっており、誰でも簡単にWordPressをインストールすることが出来てしまいます。作業はエックスサーバーの先ほどと同じサーバーパネルで行います。
今ここです。ドメイン取得 ⇒サーバー設定 ⇒SSL設定 ⇒WordPressインストール ⇒その他初期設定 ⇒テーマ設定
サーバーパネルのトップに戻りましょう。右上の「トップ」をクリックすればOKです。
「設定対象ドメイン」名を確認して「WordPress簡単インストール」をクリック。
「WordPressのインストール」タブをクリック。
インストールURLはそのままでOKで右側のフォルダは入力しないようにしましょう。ブログ名は任意のブログ名を入力。(後で簡単に変更が可能です。)ユーザー名とパスワードも任意のものを入力。後でWordPressにログインする時に必要なので忘れないようにメモしておきましょう。
メールアドレスも任意のアドレスを入力します。データベースは「自動でデータベースを生成する」のままでOKです。最後に「インストール(確認)」をクリック。
内容を確認して「インストール(確定)」をクリック。
これでWordPressのインストールが完了しました。簡単ですね^^下部のIDやPASSWORD及びデータベースの情報は重要ですので必ずメモしておきましょう。
WordPressにはこちらのURLからログインすることが出来ます。今後は何度も使うので、ログイン画面に行ったらブックマークすることを忘れずに!
ログインするURLが分からなくなってしまった場合は、http://あなたのアドレス/wp-admin/でログイン画面に行けますよ^^
サイトが表示されない、無効なURLだと表示されるという場合は、ドメインの設定などが間に合っていないだけですので、時間をおいてから再度チャレンジしてみましょう。キャッシュの削除などをすることで表示されるようになることもありますよ。ここまで順調に進んで来てのであれば問題なくWordPressのインストールも出来ていますし、サイトも表示されるはずですので、とにかく焦らずに変な行動はしないようにして下さい。
WordPressログイン後にすべき初期設定
ドメインを取得して、サーバーに設定してWordPressを無事にインストールすることが出来ましたので、ブログの管理画面であるWordPressにログインすることが出来るようになりましたが、ログイン後には最低限やっておくべき初期設定がいくつかあります。これらをしておかないと後々に困ってしまうことにもなるので、早く記事を書きたいという気持ちも分かりますが、もう少しだけお付き合い下さい。
今ここです。ドメイン取得 ⇒サーバー設定 ⇒SSL設定 ⇒WordPressインストール ⇒その他初期設定 ⇒テーマ設定
WordPressにログイン
http://あなたのアドレス/wp-admin/にアクセスしましょう。
先ほどのWordPressをインストールした後に表示されていたIDとパスワードを使ってログインします。
ブログをSSL化させる
WordPressにログイン出来たらダッシュボード(トップ画面)の左側にある「設定」にカーソルを合わせて右にスライドさせ「一般」をクリック。
WordPressアドレス(URL)とサイトアドレス(URL)の両方のアドレスの頭部分「http:」を「https:」へを変更します。「s」を付け足すだけです^^
こちらが変更後です。「http:」を「https:」に変更。そして、下部にある「変更を保存」をクリックすれば完了になります。ログイン画面に飛ぶと思いますので、再度ログインして下さい。
ちなみに、この「https」にする意味は、先ほどしたSSL設定を有効化するためです。アドレスが「http:」のままではSSL化出来ておらず、「https」にアドレスを変更する事でようやくSSL化されたことになります。意味が分からなくても、これをやっておけばOKです^^
投稿記事のURLを自由に設定できるようにする
そのまま、左側にある「パーマリンク設定」をクリックしましょう。
カスタム構造の「/%year%/%monthnum%/%day%/%postname%/」の部分を
「/%category%/%postname%」に変更します。最後に「変更を保存」をクリックすれば完了です。
これは何のためにやるのかというと、記事投稿をする時に初期の状態では年月とナンバーがURLになってしまうのですが、任意のカテゴリーが来てその後に任意のURLを設定出来るようになります。
この部分ですね。ここが編集出来るようになるということです。
WordPressログイン後に最低限やっておくべきことは以上になりますが、慣れてくれば色々とやるべき事が見えて来ると思いますので、チャレンジしてみて下さいね。
テーマの設定
これは必須ではないですが、やった方がブログの見た目が大きく変わりますので、やっておくべきでしょう。テーマとは何なの?と思われているかも知れませんが、WordPressにおけるテーマとはブログ全体のデザインをパッケージにしたものだと思って下さい。テーマを入れ替える事で大きくデザインが変わり雰囲気も変化します。あなたのブログ内容にあったテーマを設定することで、独自の世界観を作り出すことが出来ますよ。
今ここです。ドメイン取得 ⇒サーバー設定 ⇒SSL設定 ⇒WordPressインストール ⇒その他初期設定 ⇒テーマ設定
テーマには無料と有料がありますが、気に入ったものがあれば無料のものでも良いでしょう。と言っても星の数ほどありますので、いきなり探せって言われても探せないでしょうから、お勧めをいくつかご紹介しておきます。
無料テーマならこれ一択
無料で提供されているテーマも腐るほどありますが、日本人が作った本格的なテーマで機能も充実、デザインも良しというのは中々ありません。なぜ日本人が作ったものが良いのかというと、海外の方が作ったテーマは英語にマッチするようなデザインになっているので、日本語でブログをデザインしようとすると何かおかしいとなってしまうことが多いんですよね。ですから、日本語のブログなら日本人が日本語に合ったデザインで作っているものが良いという訳です。
無料テーマであればCocoonが良いでしょう。いきなり有料のテーマに手が出しにくいという方は良いですね。
ダウンロードページからWordPressへのインストール方法も見れますので、参考にしてみて下さい。
有料テーマならいくつか選択肢があります
有料のテーマは、無料のものとは違いデザインや機能面で大きく上回っていることが多いです。ただ、中にはこれで有料?と思ってしまう粗悪なものもありますので注意して下さい。
房総ismのブログで使っているのが、TCDというテーマのGENSENです。
それなりの価格(現時点で39,800円)はしますが、プロが作ったようなデザインであなたのブログを構築することが出来ます。他のサイトと差別化したいという時にはTCDテーマは有効でしょう。リンク先のGENSEN以外にも色々なテーマがありますので、一度TCDテーマをひとつづつ閲覧してみて下さいね。
現在、TCDの中でも人気テーマであるBlogPressというテーマが無料でダウンロード出来るようになっています。革新的なデザインを無料で手に入れたい方は、メールアドレスだけは必要になりますがダウンロードしてみて下さいね。
TCDテーマでこれ以外にお勧めなテーマが
ですが、OOPS!は1カラムのパララックスデザインで画面にスムーズな動きがあります。ZOOMYは独自のSNSを構築する事が出来る珍しいテーマとなっています。
多くのブロガーが愛用しているのがJINというテーマです。
こちらはTCDよりは安く現時点で14,800円となっています。ただ、多くのブロガーが使っているということもあり、周りと似たようなデザインになってしまうという事もあるので、安いから一概に良いかと言えばそんなこともありません。
無料と有料のWordPressテーマを3つほどご紹介しましたが、それぞれに出来ることやデザイン、機能などが大きく異なりますので、色々と検討してみて下さいね。
WordPressにテーマをインストールする方法
WordPressにテーマをインストールして有効化する方法を解説したいと思います。とても簡単ですので、誰でも出来ますよ^^今回は房総ismのブログと同じTCDテーマのGENSENをインストールします。
こちらがTCDテーマをインストールする前のデフォルトで設定されているテーマでのトップ画面です。
ダッシュボード(トップ画面)の左側にある「外観」から「テーマ」をクリックしましょう。
「新規追加」をクリック。
「テーマのアップロード」クリック。
「ファイルを選択」をクリックしインストールしたいテーマ(zip形式)を選択して「開く」
「今すぐインストール」をクリック。
テーマのインストールが完了したら、「有効化」をクリックして完了です。
こちらがTCDテーマのGENSENをインストールした後のトップ画面です。何か微妙に見えてしまいますが、これに画像を入れたり記事を入れたりすることで
こんな感じに変化する訳です。(これはデモの画像です。)
最初に設定されているデフォルトテーマ比べると大きくブログの雰囲気が変わっているのが分かりますよね。
エックスサーバーの支払い
エックスサーバーは試用期間が10日間あり、その間は無料にて使うことが出来ますが、期間を過ぎてしまうとサイトが表示されなくなってしまうので、早めに支払いをしておきましょう。
トップ画面の「ログイン」から「インフォパネル」をクリックします。ログイン画面で会員IDとパスワードを入力して「ログイン」しましょう。
会員IDとパスワードはエックスサーバーの申し込みの際に送られて来たメールの中に記載があります。
インフォパネルに行ったら、左側にある「料金の支払い」をクリック。
サーバーご契約一覧にある試用となっている契約にチェックを入れて、更新期間を選択し「お支払い方法を選択する」をクリックします。
金額を確認して問題がなければ支払いに進みますが、支払い方法は「銀行振込」「クレジットカード」「コンビニエンスストア」「ペイジー」の中から選択して支払いをしましょう。
以上が、初心者でも簡単にできるブログの始め方の解説でした。どうですか?自分でも出来そうと感じませんか^^ここに記載している通りに事を進めるだけであなたのブログを開設することが出来ますよ。後は記事を追加して行くだけで、それなりのブログが完成しますので挑戦してみて下さいね。この記事は、将来が不安なら副業は必須。でもバイトはダメ!重要なのは副業の選び方の記事内で副業にはブログが良いとイズムが発言した為に、折角なのでブログの作り方を分かりやすくまとめたものです。
途中でやり方が分からなくなってしまったなどあれば、答えられる範囲内でイズムがお教え致しますので、お気軽にコメントして下さい^^
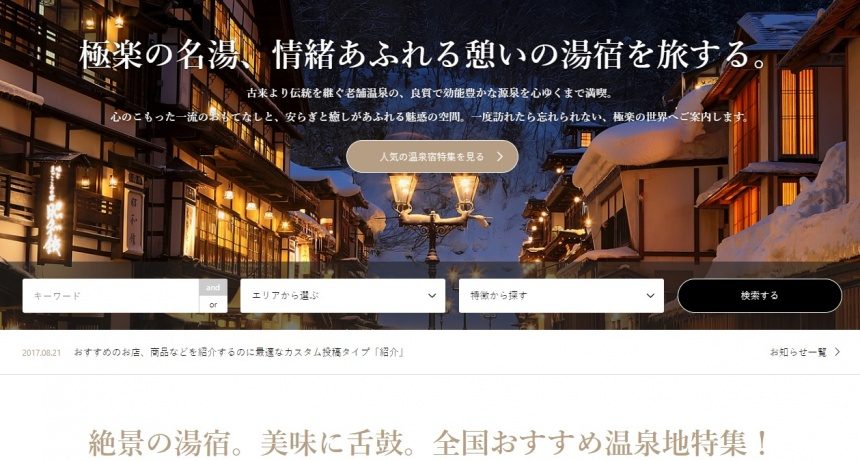
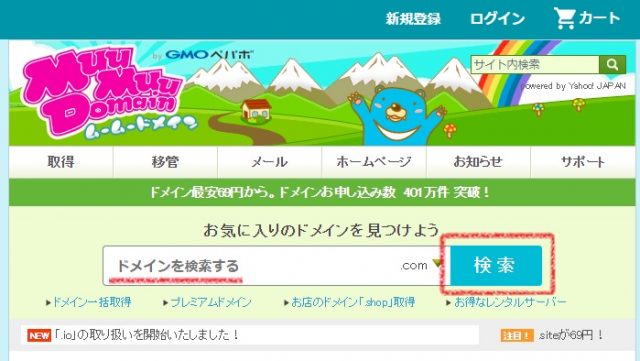
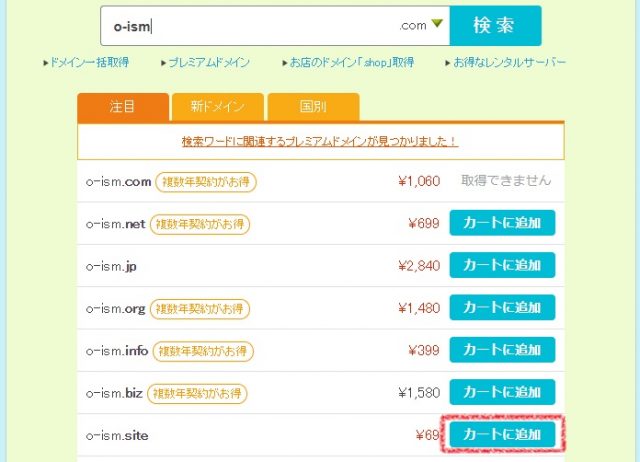
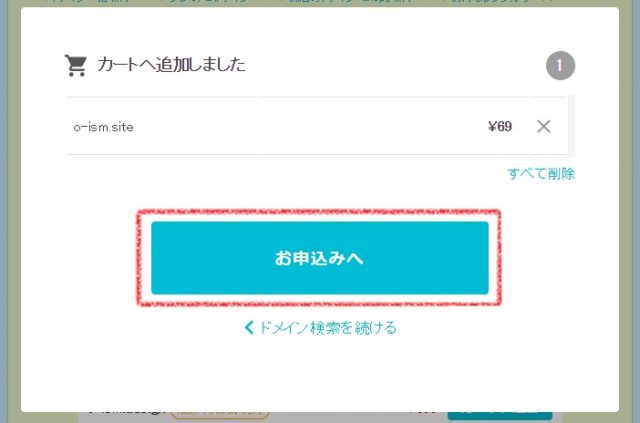
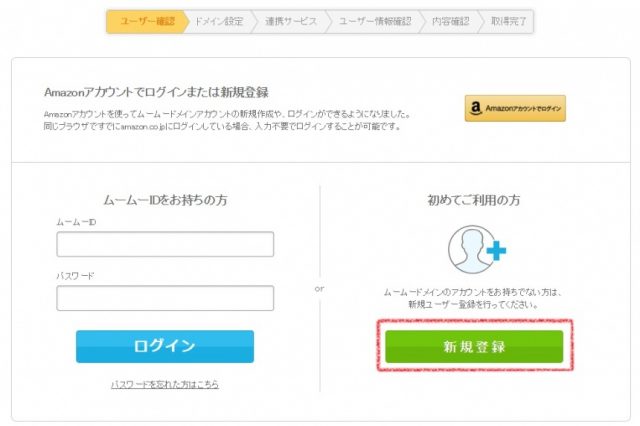
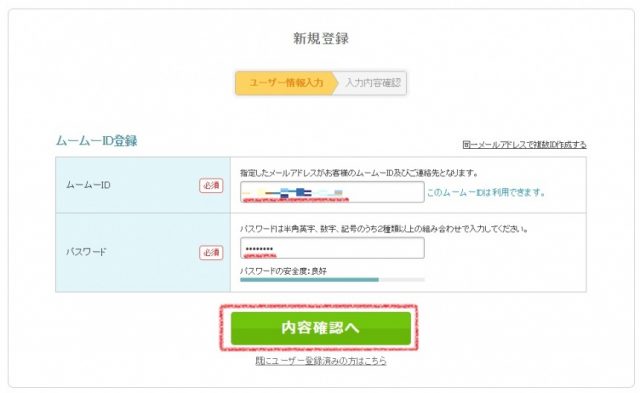
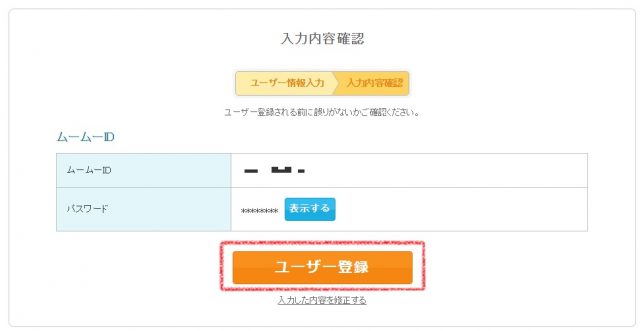
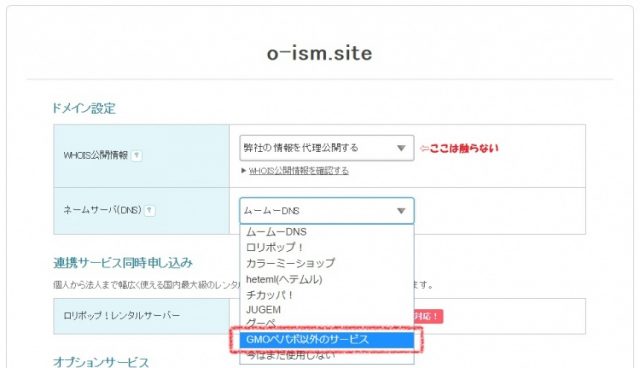
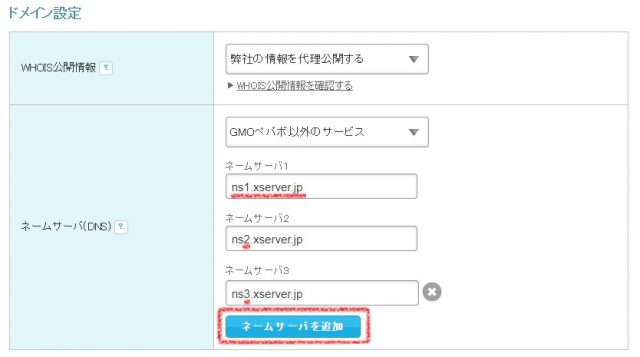
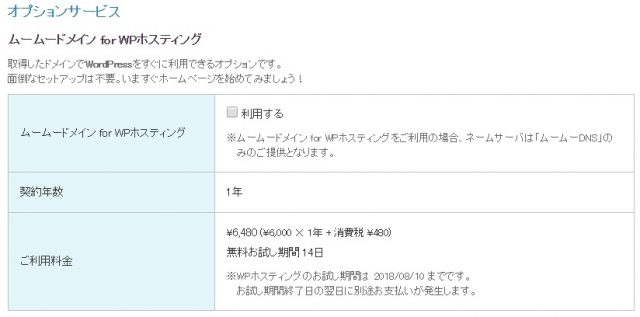
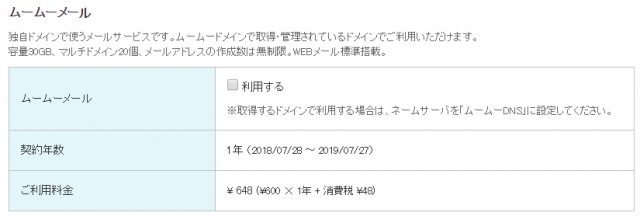
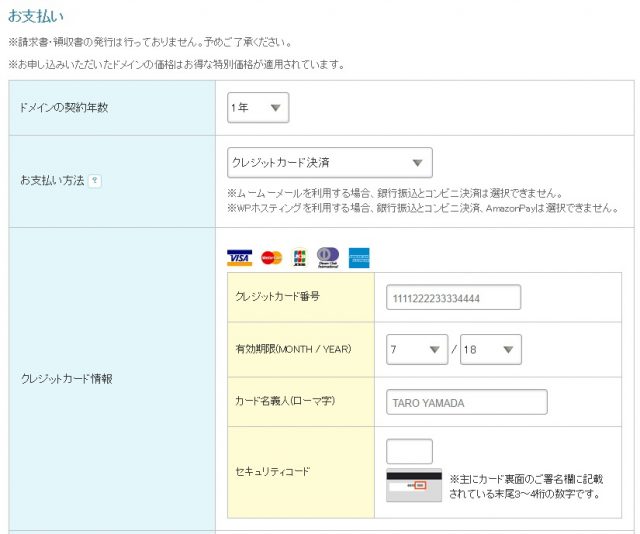
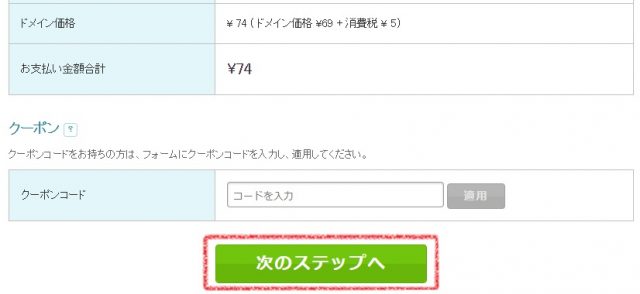
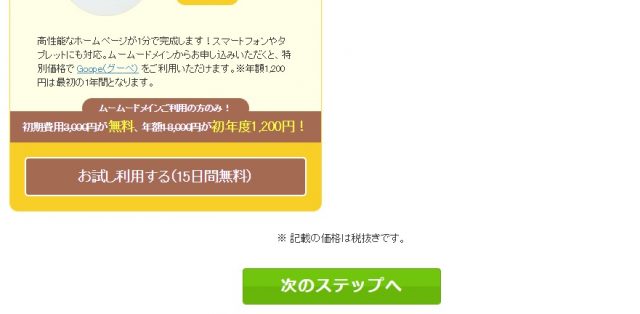
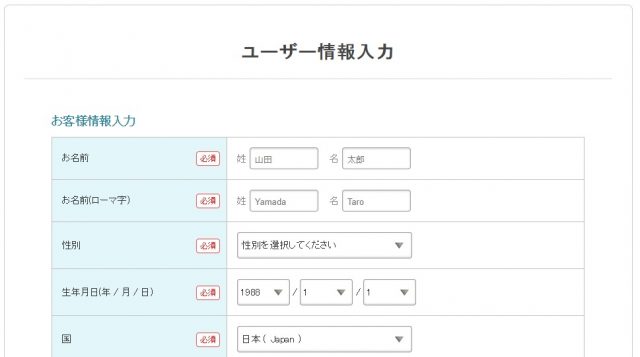
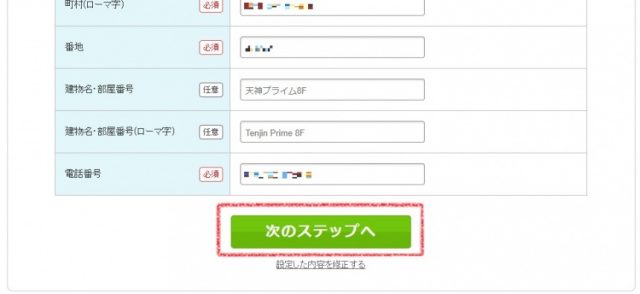
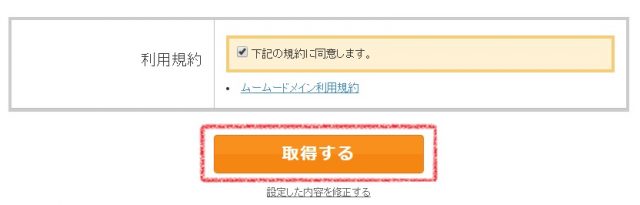
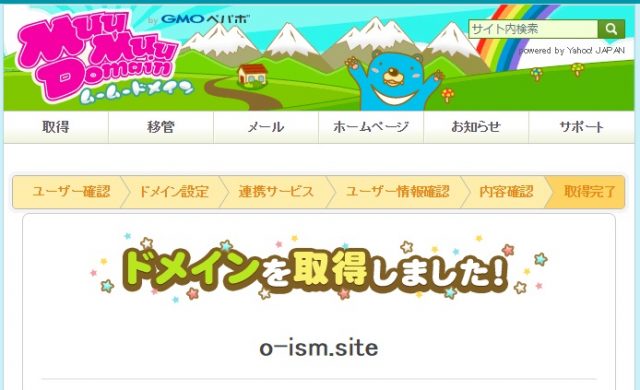
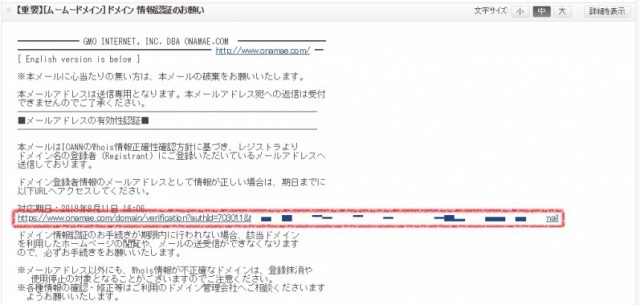
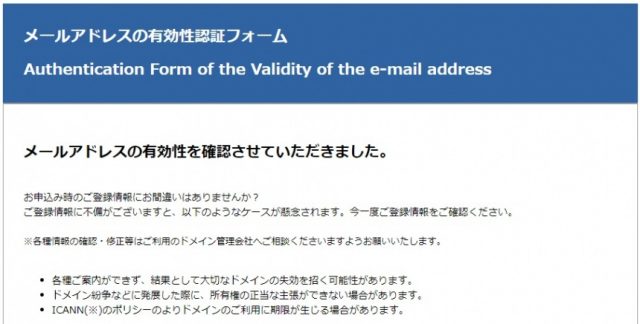
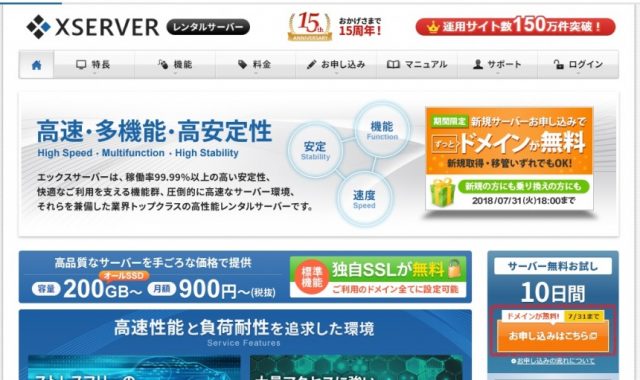
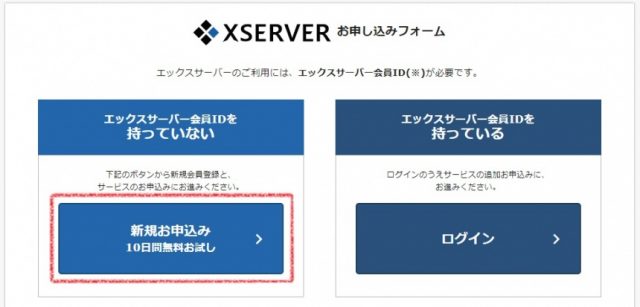
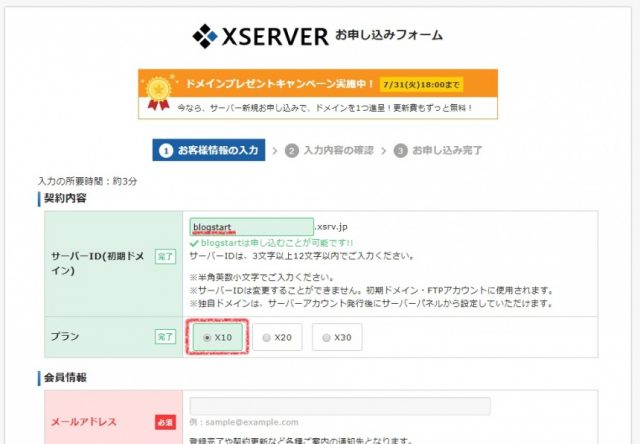
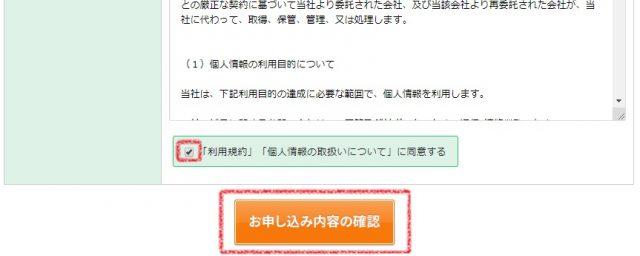
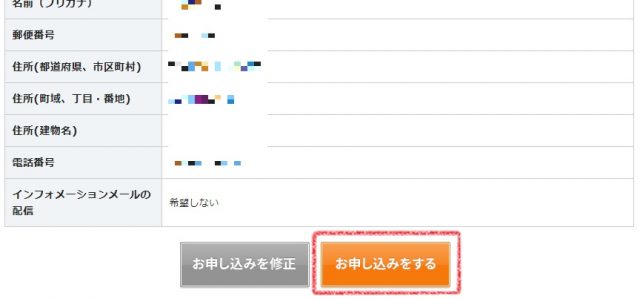
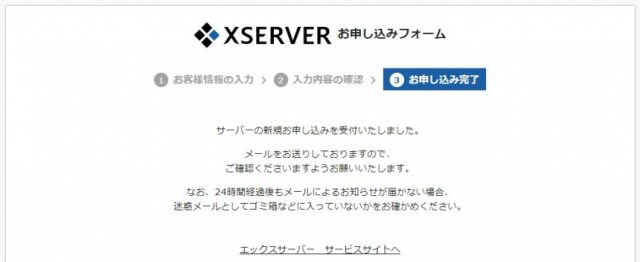
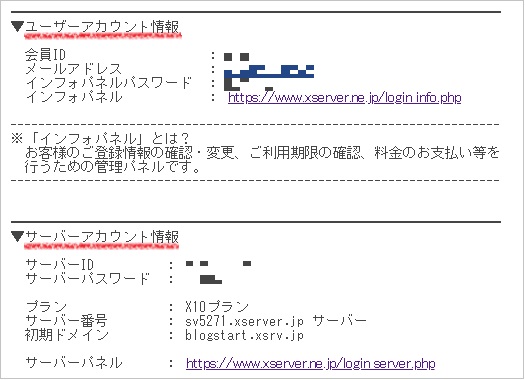
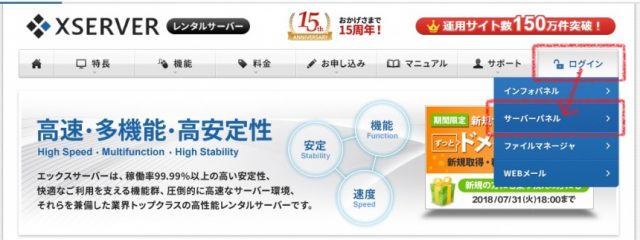
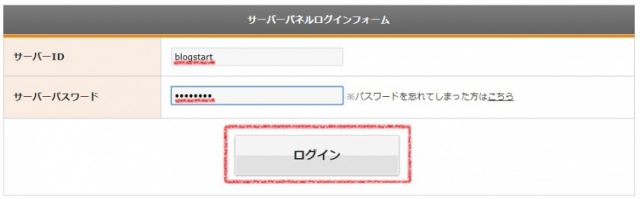
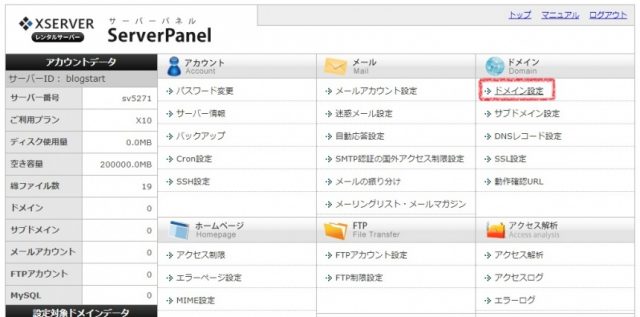
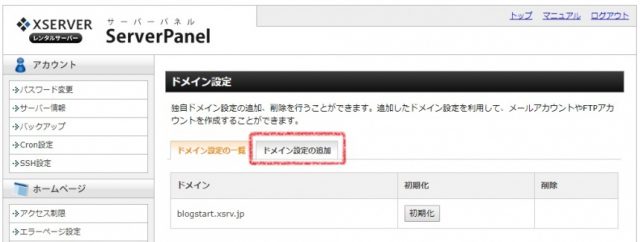
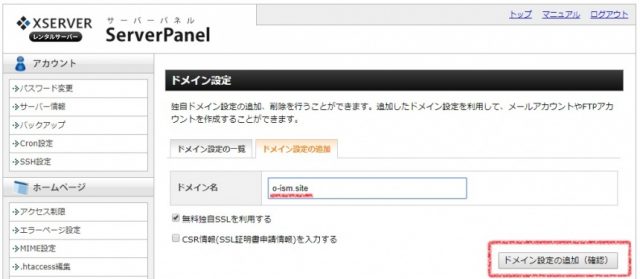
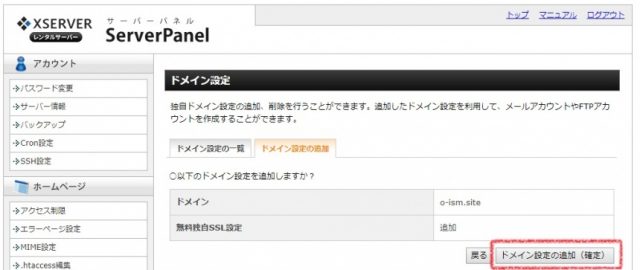
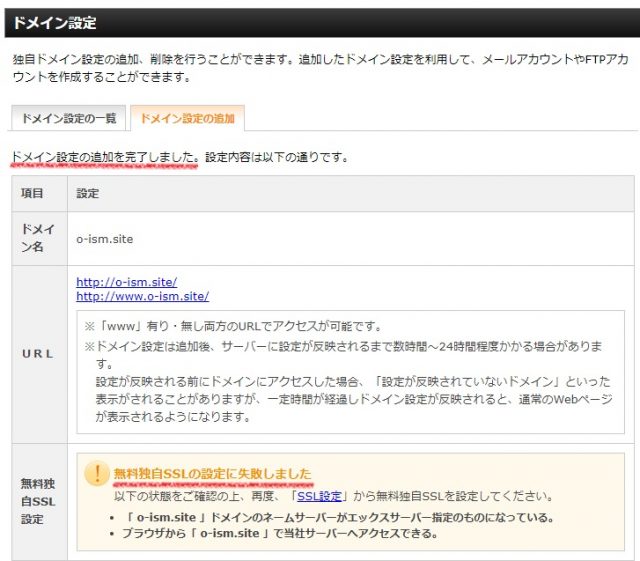
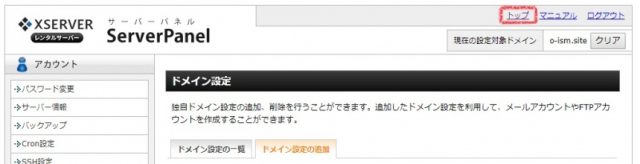
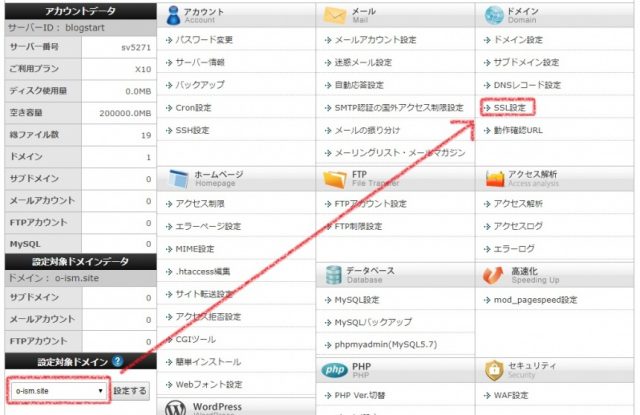
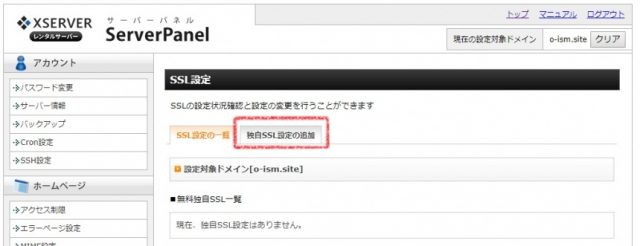
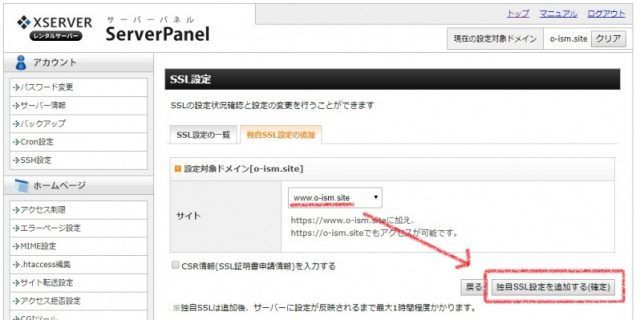
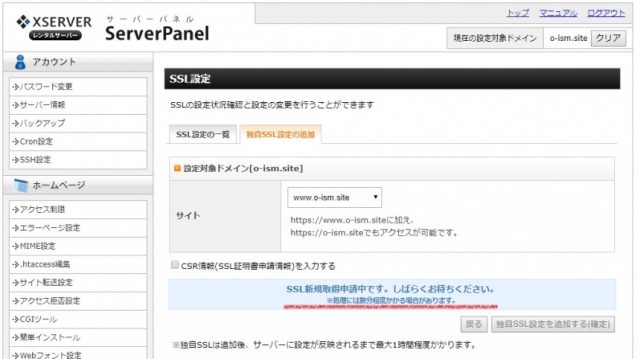
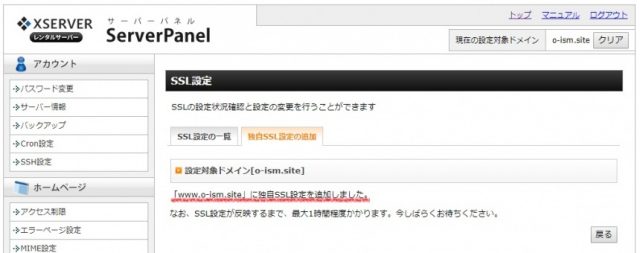
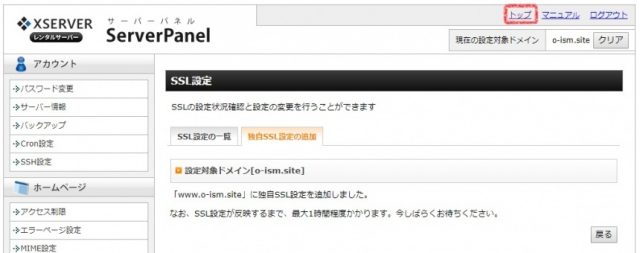
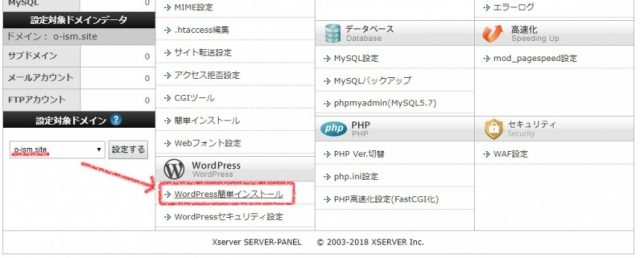
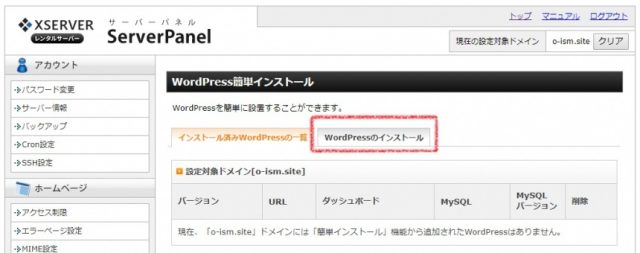
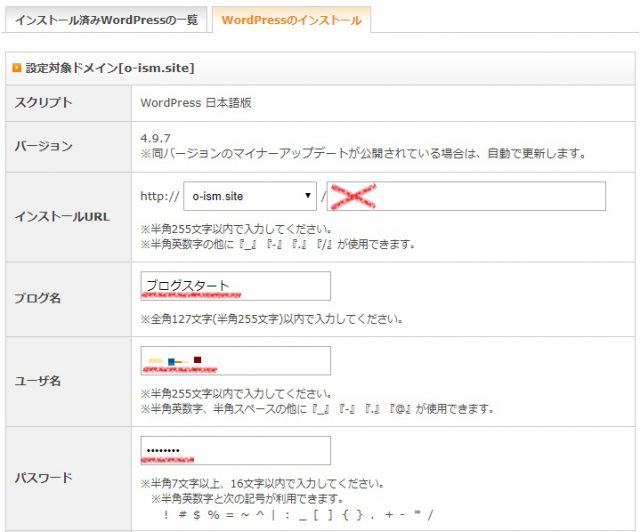
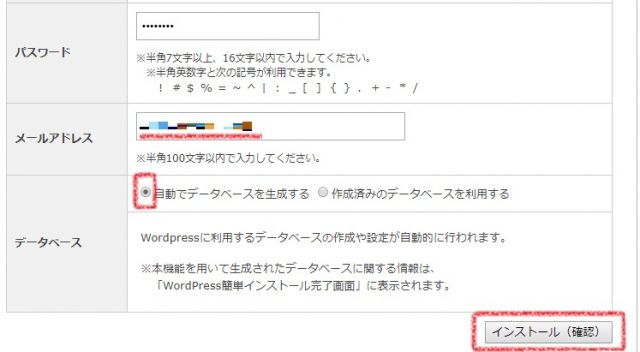
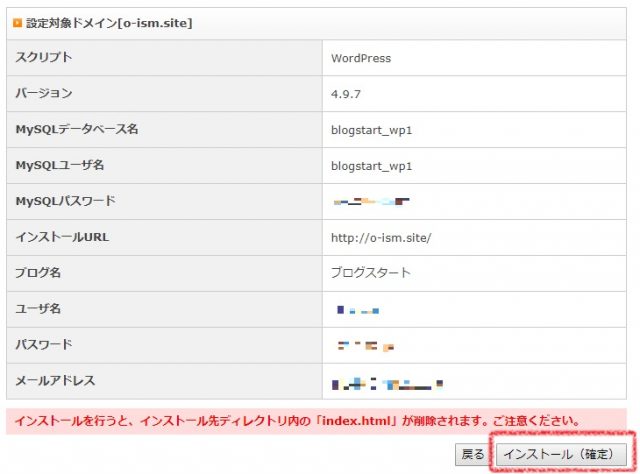
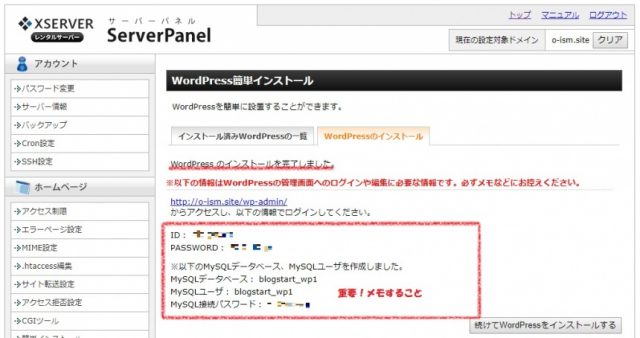
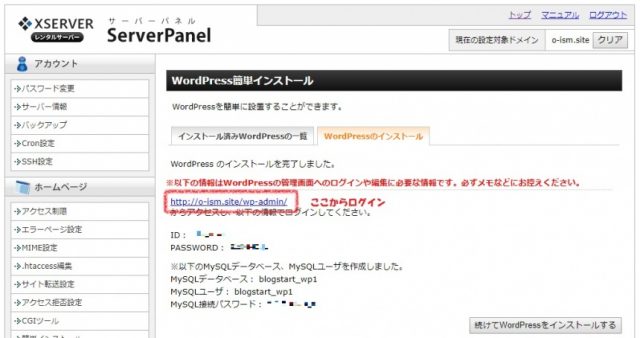
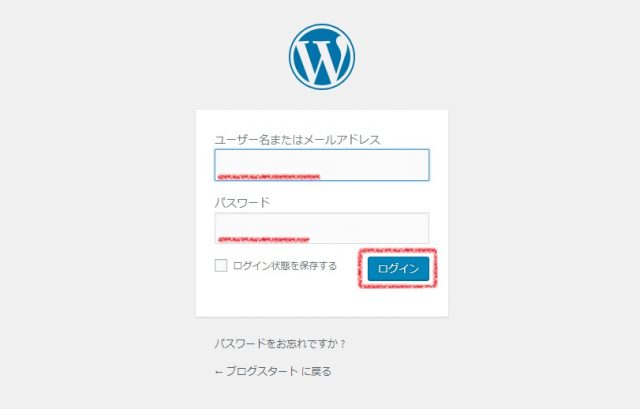
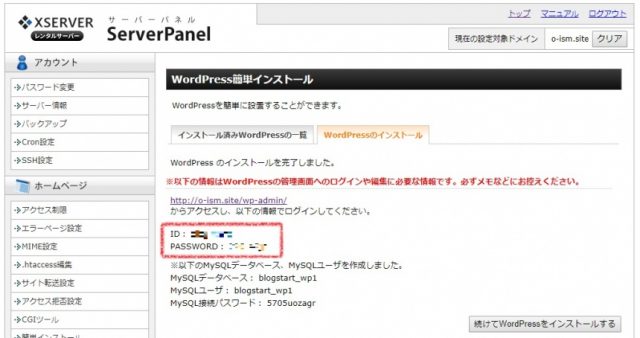
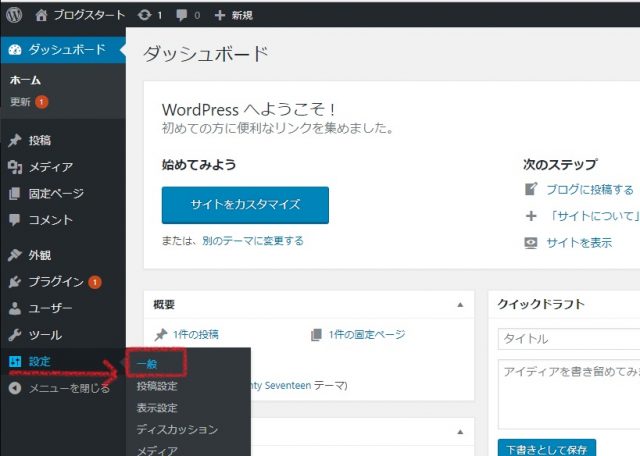
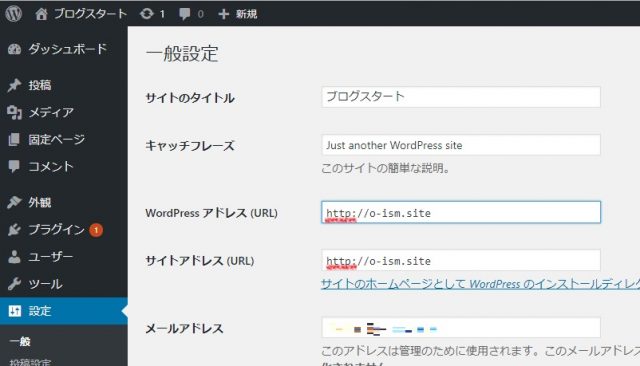
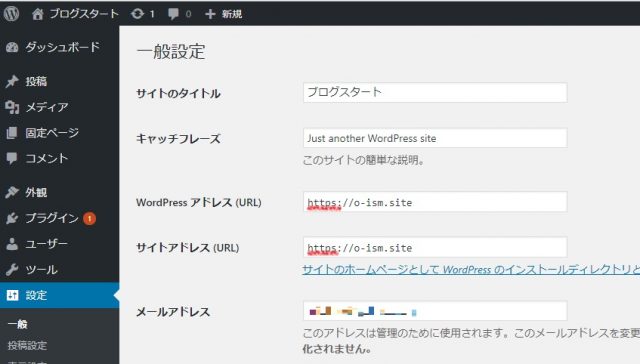
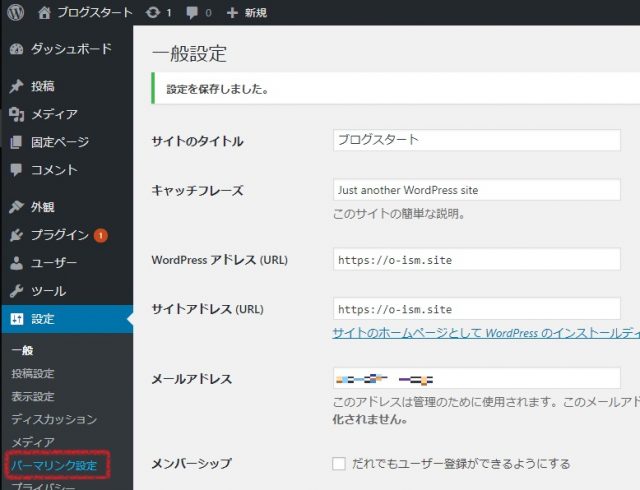
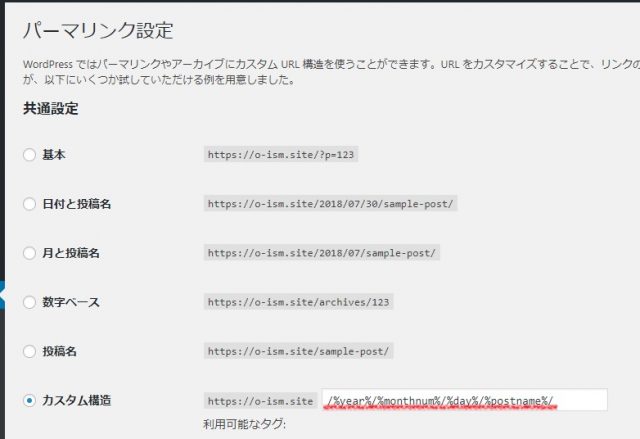
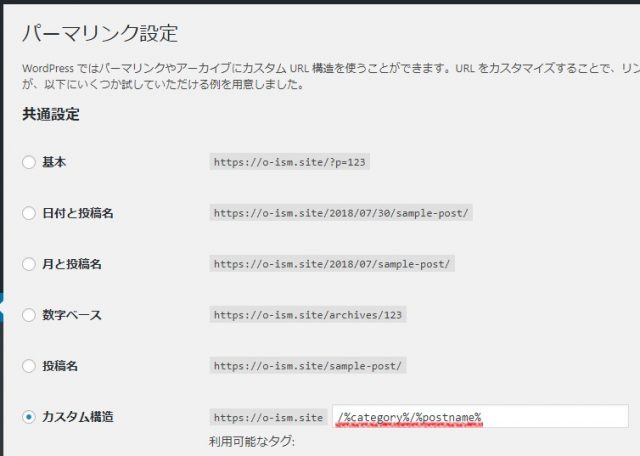
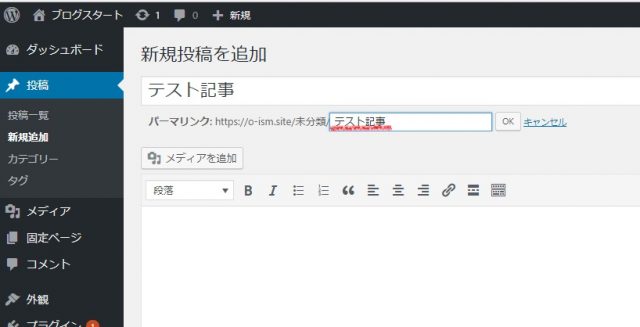
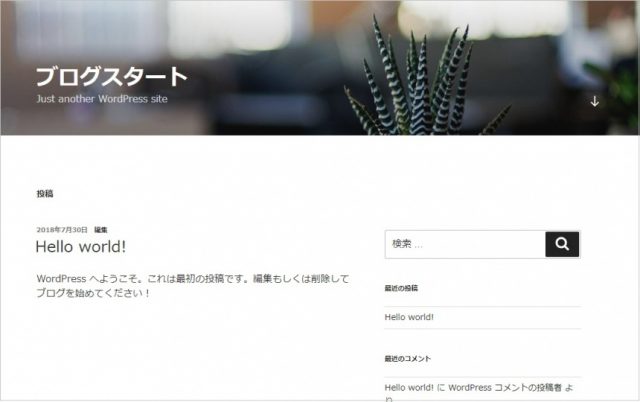
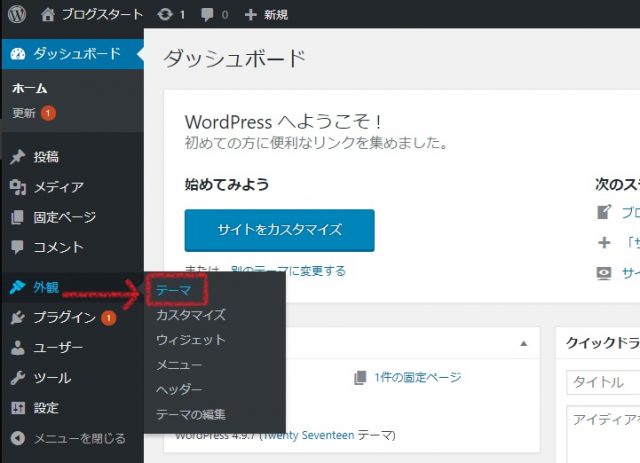
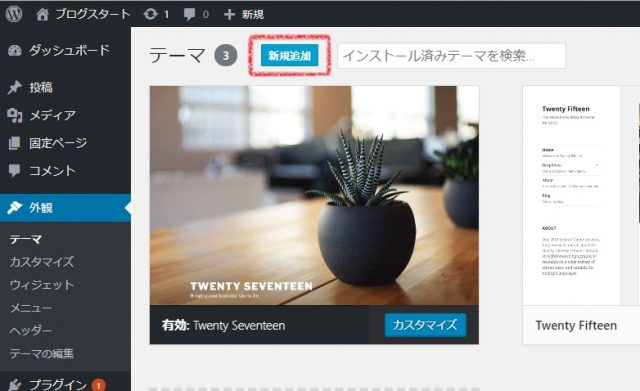
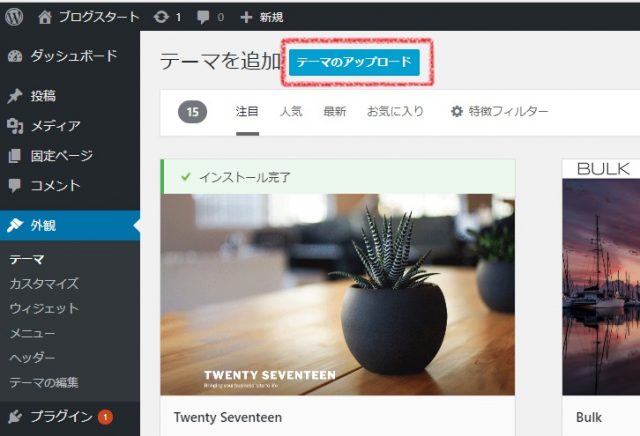
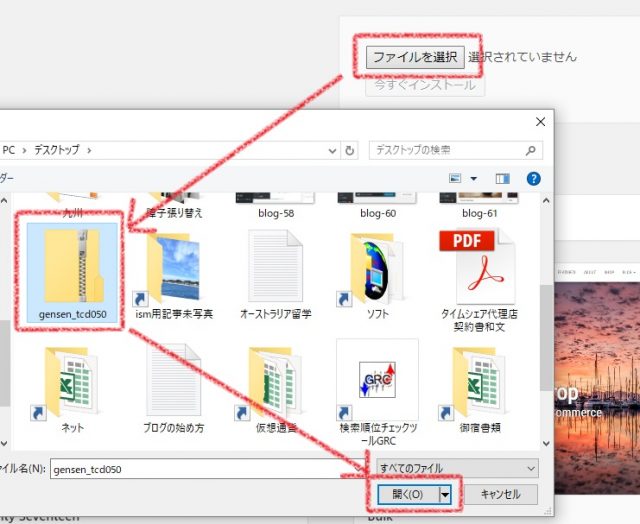
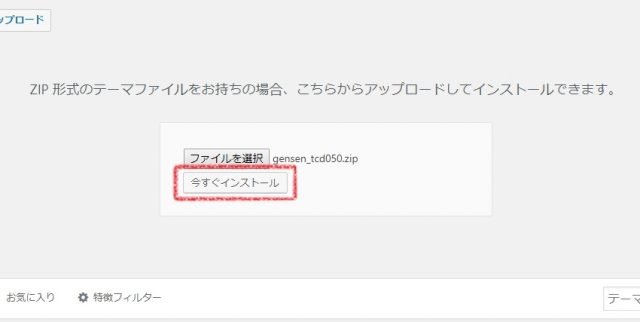
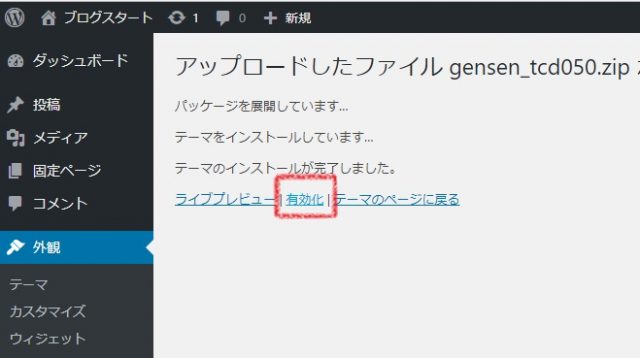
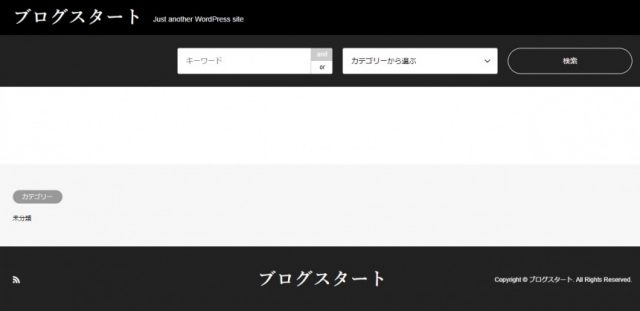
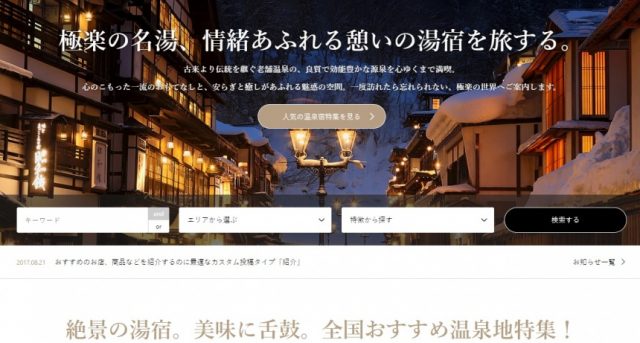
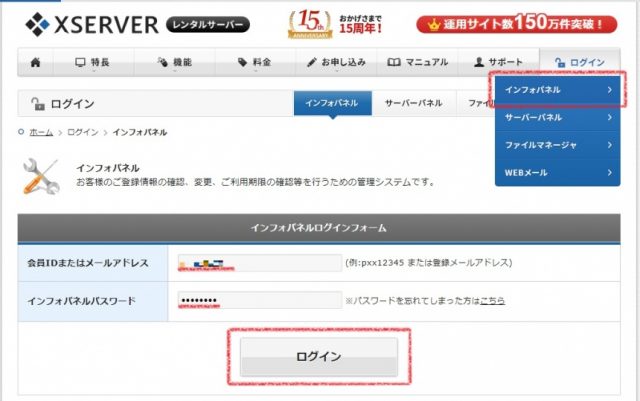
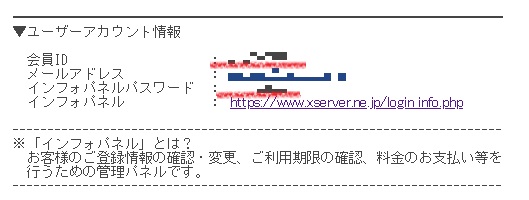
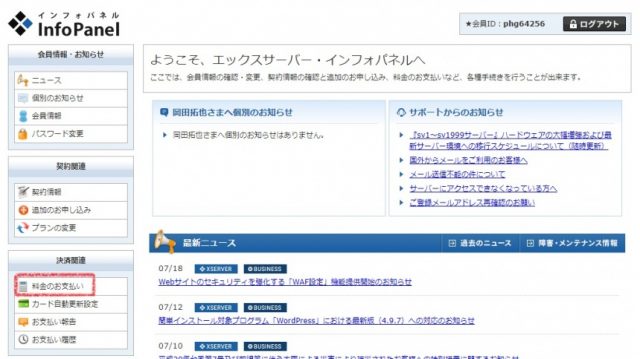
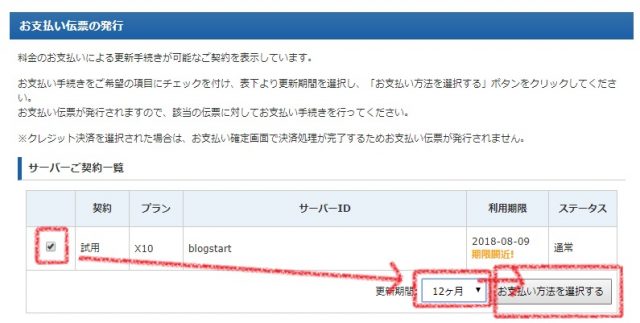
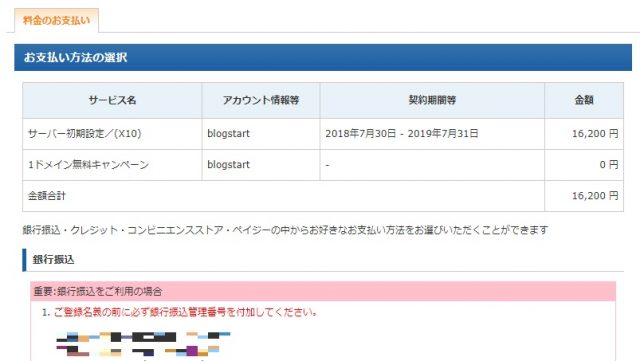
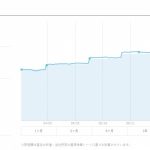

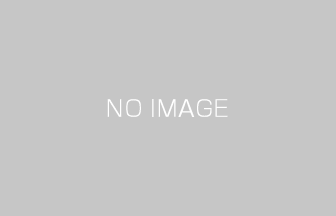

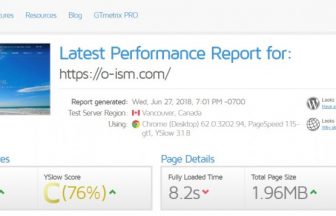
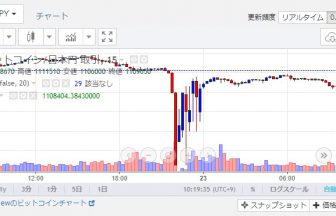
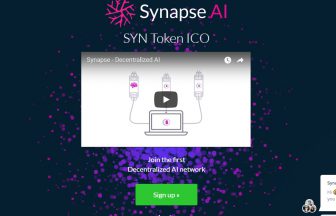


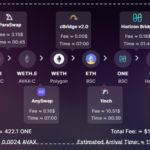



 コンクリート土間の打設を1人でDIY!工程や施工してみて分かった注意点。
コンクリート土間の打設を1人でDIY!工程や施工してみて分かった注意点。 冷風機のどこでもクーラーを2年間使って分かった冷房能力の結論と冷却効果を最大限に活かす方法
冷風機のどこでもクーラーを2年間使って分かった冷房能力の結論と冷却効果を最大限に活かす方法 自作で太陽光発電をする方法!DIYから3年以上たったので報告も
自作で太陽光発電をする方法!DIYから3年以上たったので報告も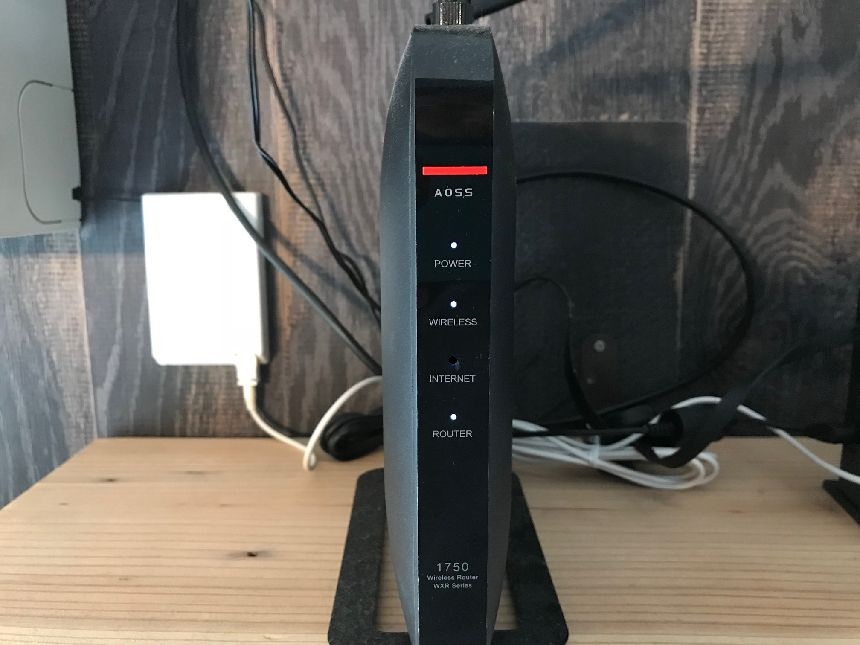 突然インターネットが繋がらなくなった時の対処法。ルーターBUFFALO、プロバイダGMOBB
突然インターネットが繋がらなくなった時の対処法。ルーターBUFFALO、プロバイダGMOBB 冷蔵庫の幅と搬入時に通る扉の隙間がギリギリだと危険?
冷蔵庫の幅と搬入時に通る扉の隙間がギリギリだと危険? ファンタジーキッズリゾートに最も安く入場する方法。割引やクーポン(無料)全ての情報を網羅!
ファンタジーキッズリゾートに最も安く入場する方法。割引やクーポン(無料)全ての情報を網羅! エアアジアAirbus A330の席はどこが良いのか実際に乗ってみて検証
エアアジアAirbus A330の席はどこが良いのか実際に乗ってみて検証 勝浦の隠れた秘境「鵜原理想郷」で軽いハイキングと大冒険を体験しよう
勝浦の隠れた秘境「鵜原理想郷」で軽いハイキングと大冒険を体験しよう 固まる砂(土)とタイルで雑草対策をしてみました。
固まる砂(土)とタイルで雑草対策をしてみました。 御宿町の海水浴場と海の家はどこが良い?+お得な駐車場
御宿町の海水浴場と海の家はどこが良い?+お得な駐車場
この記事へのコメントはありません。